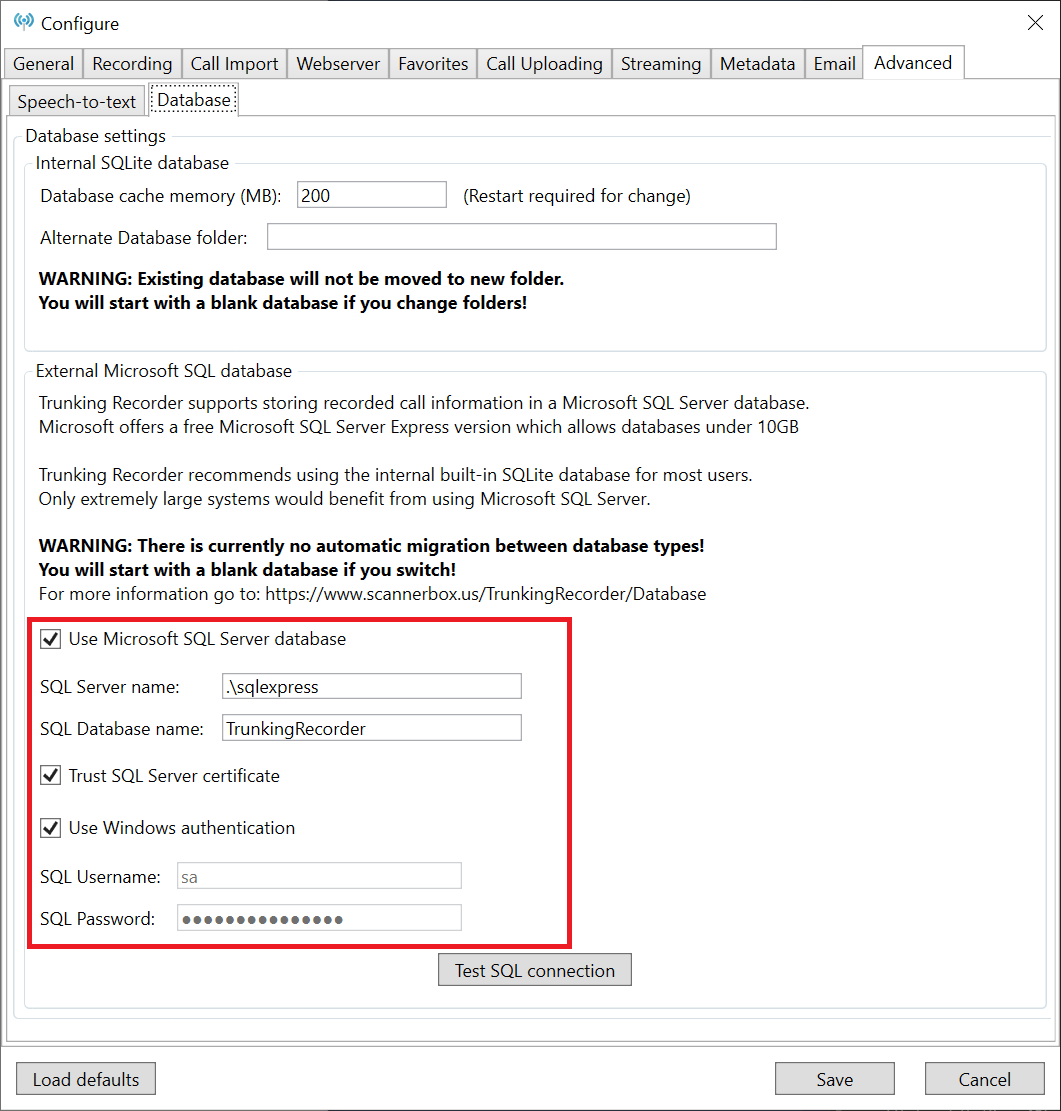Trunking Recorder Database
Trunking Recorder supports storing recorded call information and various settings in a SQLite or Microsoft SQL Server database.
Microsoft offers a free Microsoft SQL Server Express version, this version has a Maximum database size of 10 GB per database.
Trunking Recorder recommends using the internal built-in SQLite database for most users.
Only extremely large systems would benefit from using Microsoft SQL Server.
WARNING: There is currently no automatic migration between database types!
You will start with a blank database if you switch!
To enable Trunking Recorder to use a Microsoft SQL server
- Download and install SQL Server. (See "How to install SQL Server Express edition" for more information.)
- From the Trunking Recorder Configure menu select the "Advanced" tab.
- Click the "Database" sub tab.
- Select the "Use Microsoft SQL Server database" checkbox.
- Enter the SQL Server Name. (If using SQL Express that's installed locally it will normally be ".\sqlexpress" (Include the period at the start).)
- Enter the SQL Database Name. (If the database doesn't exist on the SQL Server Trunking Recorder will try to create it automatically.)
- Select the "Trust SQL Server Certificate" checkbox if your machine does not automatically trust the Certificate loaded on the SQL server.
- Select the "Use Windows Authentication" checkbox if the SQL server is installed locally and you want Trunking Recorder to login to the SQL server automatically.
- Enter the SQL Username if you are not using Windows Authentication.
- Enter the SQL Password if you are not using Windows Authentication.
- If you are not using SQL Express the Trunking Recorder SQL user will require the "dbcreator" server role to create the Trunking Recorder database (can be removed after the database is created). The SQL user will also require the "db_owner" role if you create the database manually.
- Click the Test SQL Connection" button and Trunking Recorder will attempt to connect to SQL Server using the settings you have specified.
- If the SQL Connection test is successful click the "Save" button.
- Trunking Recorder will now store all Call Recordings and other settings in the Microsoft SQL Server.